PCの中のフォルダやファイルが最後にいつ使われたか、残しておく必要があるのか、別のドライブの同名フォルダが使われているのではないか、等々、削除前の確認をしたいが、簡単に調べる方法は?特にパブリックフォルダと個人フォルダに同じものがある場合など。
ファイルやフォルダの削除前に、最後に使用された日時や使用の必要性、別のドライブに同名フォルダが存在するかどうかを確認するためには、以下の方法が役立つと思います。
最終アクセス日を確認する
- エクスプローラーの表示設定で「最終アクセス日時」を表示するように設定できます。エクスプローラーのビューオプションで列を追加し、”最後にアクセスした日”を表示することで、使用頻度の低いフォルダやファイルを見分けやすくなります。
- PowerShellを利用すると、特定のディレクトリ内のファイルとフォルダの最終アクセス日を一括で確認できます。以下のコマンドで「パブリックフォルダ」と「個人フォルダ」の両方を比較して表示できます。
-
Get-ChildItem "C:\Path\To\Your\Folder" -Recurse | Select-Object Name, LastAccessTime
実行例
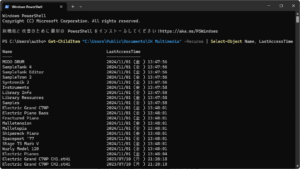
重複ファイル・フォルダを探す
- 重複ファイル・フォルダ検索ツール(たとえば、Duplicate CleanerやCCleaner)を使用すると、同名ファイルや類似内容のファイルを簡単に検出できます。これにより、パブリックフォルダと個人フォルダ間で重複しているファイルが特定しやすくなります。
- Windowsの検索機能も便利です。検索バーに
ファイル名を入力し、各ドライブ内での存在を確認することで、重複フォルダを見つけやすくなります。
ファイルの属性情報をExcelにエクスポートする
- PowerShellやコマンドプロンプトでファイルのリストと属性情報をExcelファイルにエクスポートし、ファイルの最終アクセス日時やサイズ、場所などを管理できます。
- PowerShellを使ってCSVファイルに出力する例:
-
Get-ChildItem "C:\Path\To\Folder" -Recurse | Select-Object FullName, LastAccessTime, CreationTime, Length | Export-Csv -Path "C:\output.csv" -NoTypeInformation
フォルダ監視ツールを活用する
- 今後のために、特定のフォルダがいつアクセスされたかをリアルタイムで監視したい場合、フォルダ監視ツール(FileActivityWatch、FolderChangesViewなど) を利用するのも一案です。



コメント